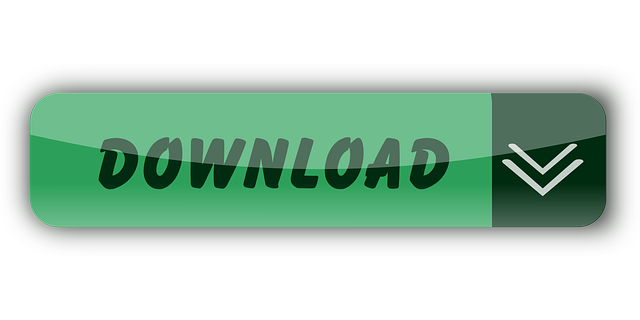Sign in to My Account and select Internet from the Services menu. Please note, only the Primary Manager and Services Manager can view Static IP information. Select View Static IP. Your Static IP Number. Check your entries carefully. A mistake in this file can prevent many workstations from having valid network identities. Reserved IP addresses. It is possible to reserve an IP address for a specific host. This is not the same thing as a statically-assigned IP address. Static IP addresses are configured manually, directly on the client. If you run ip addr from a terminal window the output should tell you. The line that starts with inet in the output will tell you. Dynamic will say but Static will be blank. Plus, the line containing validlft and preferredlft will show time remaining if dynamic.
Your IP is:
You are connected to internet via a proxy cache server: <%=request.servervariables('REMOTE_ADDR')%>
Your connection does NOT operate via a proxy cache server.
Name of your connection:
REMOTE_ADDR: | HTTP_X_FORWARDED_FOR: | HTTP_CLIENT_IP:
USER_AGENT:
REFERER: '>
To find out if your IP is dynamic or static follow these steps:
- Close all the windows of your browser (Firefox, IExplorer, etc.)
- Disconnect your PC from internet (in the case of some connections this is not necessary)
- Turn off and restart the modem or router (according to the connection)
- If the modem or router is internal (or usb) restart your PC
- Re-connect to internet and open a window in your browser
- Open this page again (http://www.vermiip.es/show-my-ip)
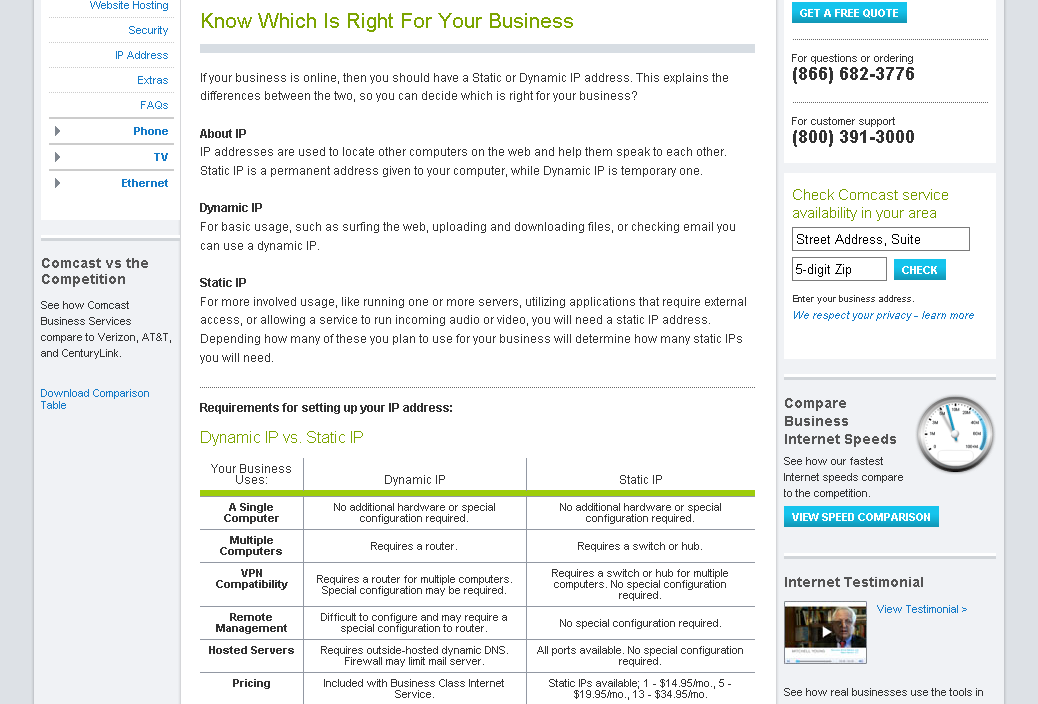
If you have followed the previous steps:
You probably have a Dynamic IP.
Your current IP is different from the one you had for the previous visit.

For the last visit you had this ip: ( CET)
Date/Time of the server: CET
Date/Time of your PC:
The second post in my PowerShell Beginner series, 'Daily Tasks, The PowerShell Way'. Learn how to get network connection information and configure a static IP or DHCP using PowerShell.
Are you connected?
In my previous post we covered how to use Test-NetConnection for network connectivity troubleshooting. If you connected to a DHCP enabled network, you will likely have successful tests without any action on your part. However, if your network environment requires static configuration of IP addresses and DNS servers for servers and/or workstations, you need to configure the correct network settings for a newly provisioned computer.
Get network connection details
First, let's see what's connected. Get-NetAdapter will return basic network information. We see network connection 'Ethernet0' is up with a speed of 1Gbps.
We can use the cmdlet Get-NetIPInterface to get a summary table of our network interfaces and their connection state. Because I'm only concerned about IPv4, I include the parameter -AddressFamily IPv4. We can see that I have one physical interface connected 'Ethernet0', and it is currently configured for DHCP.
We can use the Get-NetIPConfiguration cmdlet to return IP information for 'Ethernet0'. We learn the IPv4 address, the default gateway, and DNS servers. One thing that is absent from this result set is subnet mask, hopefully that will be added in the future. However, we can get the subnet mask as a prefix value if we run Get-NetIPAddress. You can see PrefixLength is 24 (/24 or 255.255.255.0).
Set static IP address
You may want to set a static IP if your computer is a server or need to set static IPs in an environment without DHCP. You can do this using the New-NetIPAddress cmdlet. This is equivalent to opening the Properties of a network connection and manually configuring the adapter.
Set DNS servers manually
Check Static Ip Port Open

If you configure a static IP address, you will also need to manually configure DNS servers for the connection. Use Set-DnsClientServerAddress. You can specify multiple DNS servers separated by commas.
If you manually inspect the adapter, you can verify the static IP information and DNS servers are set.
Reset network connection to DHCP
My demo computer is working with a static IP configuration, but now that I'm done I want to revert it back to its original DHCP configuration. To do that in PowerShell, I need to do three things:
- Set the connection back to 'Obtain an IP address automatically'
- Remove the static default gateway
- Set the connection back to 'Obtain DNS server address automatically'
How To Get A Static Ip
I can do this by running a sequence of three cmdlets, Set-NetIPInterface, Remove-NetRoute, and Set-DNSClientServerAddress. I will also incorporate Get-NetIPInterface and use piping to streamline the command input.
Next steps
- The next time you are provisioning a server or workstation, use PowerShell to configure a static IP and DNS servers.
- If the computer ultimately should use DHCP, use PowerShell to remove the static configuration and revert to DHCP.
What Is My Static Ip

If you have followed the previous steps:
You probably have a Dynamic IP.
Your current IP is different from the one you had for the previous visit.
Your current IP is the same as the one you had for the previous visit.
For the last visit you had this ip: ( CET)
Date/Time of the server: CET
Date/Time of your PC:
The second post in my PowerShell Beginner series, 'Daily Tasks, The PowerShell Way'. Learn how to get network connection information and configure a static IP or DHCP using PowerShell.
Are you connected?
In my previous post we covered how to use Test-NetConnection for network connectivity troubleshooting. If you connected to a DHCP enabled network, you will likely have successful tests without any action on your part. However, if your network environment requires static configuration of IP addresses and DNS servers for servers and/or workstations, you need to configure the correct network settings for a newly provisioned computer.
Get network connection details
First, let's see what's connected. Get-NetAdapter will return basic network information. We see network connection 'Ethernet0' is up with a speed of 1Gbps.
We can use the cmdlet Get-NetIPInterface to get a summary table of our network interfaces and their connection state. Because I'm only concerned about IPv4, I include the parameter -AddressFamily IPv4. We can see that I have one physical interface connected 'Ethernet0', and it is currently configured for DHCP.
We can use the Get-NetIPConfiguration cmdlet to return IP information for 'Ethernet0'. We learn the IPv4 address, the default gateway, and DNS servers. One thing that is absent from this result set is subnet mask, hopefully that will be added in the future. However, we can get the subnet mask as a prefix value if we run Get-NetIPAddress. You can see PrefixLength is 24 (/24 or 255.255.255.0).
Set static IP address
You may want to set a static IP if your computer is a server or need to set static IPs in an environment without DHCP. You can do this using the New-NetIPAddress cmdlet. This is equivalent to opening the Properties of a network connection and manually configuring the adapter.
Set DNS servers manually
Check Static Ip Port Open
If you configure a static IP address, you will also need to manually configure DNS servers for the connection. Use Set-DnsClientServerAddress. You can specify multiple DNS servers separated by commas.
If you manually inspect the adapter, you can verify the static IP information and DNS servers are set.
Reset network connection to DHCP
My demo computer is working with a static IP configuration, but now that I'm done I want to revert it back to its original DHCP configuration. To do that in PowerShell, I need to do three things:
- Set the connection back to 'Obtain an IP address automatically'
- Remove the static default gateway
- Set the connection back to 'Obtain DNS server address automatically'
How To Get A Static Ip
I can do this by running a sequence of three cmdlets, Set-NetIPInterface, Remove-NetRoute, and Set-DNSClientServerAddress. I will also incorporate Get-NetIPInterface and use piping to streamline the command input.
Next steps
- The next time you are provisioning a server or workstation, use PowerShell to configure a static IP and DNS servers.
- If the computer ultimately should use DHCP, use PowerShell to remove the static configuration and revert to DHCP.
What Is My Static Ip
Reference
Get A Static Ip Address Free
- technet.microsoft.com